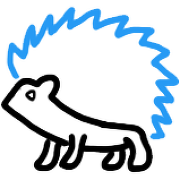favicon (파비콘) 이란 favorites + icon 을 뜻하는 말로 인터넷 웹 브라우저의 주소창에 표시되는 대표 아이콘이다. 지금 이 블로그에 적용되어있는 파비콘 이미지 이다. 주소 표시줄에 위와 같이 적용되어 있는것을 볼 수 있다. 적용하는 방법은 간단하다. 티스토리 설정에서 '관리' 아래 있는 '블로그' 메뉴에 들어간다. 그 다음 '불러오기' 버튼을 클릭하고 적용하고싶은 이미지를 넣으면 된다. 파비콘을 만드는 방법은 다양하다. 1. 내가 가진 이미지를 그냥 사용한다. 2. 내가 가진 이미지를 파비콘 크기에 맞도록 조절한 다음 사용한다. 3. 파비콘을 만들어주는 사이트를 통해서 만든다. 개인적으로 3번을 추천하는데, 이 3번도 두 가지가 있다. 1. 이미지를 사용해서 만드는 방법 2. 글자를 ..